こんにちは、モレオです。
突然ですが、Macを使って作業する上では欠かせないショートカットを皆さんは知っていますか?
仕事でも副業にしてもパソコンでの作業が必要になる場面は多いと思います。Macでのパソコン作業をより迅速にするためにもショートカットキーを使えることは生産性を上げる上で非常に重要です。
本記事では、Macショートカットキーについて基礎知識から、よく使うショートカットキーの紹介、カスタマイズ方法まで解説します。
これらのショートカットを使いこなして仕事や勉強の生産性アップ、効率アップにつなげましょう!
ショートカットキーのメリット
「ショートカットキー」を使うことで、マウスを使わずに作業を行うことができ、作業時間を短縮することができます。例えば、テキストの選択、コピー、ペーストなどは、キーボードのみで簡単に行えます。
そこで、Macのショートカットキーの基礎知識や使い方について解説していきます。
Macのよく使用するショートカットキー
主に使用するMacのショートカットキーは、以下の4つになります。
- shiftキー (⇧)
- commandキー (⌘)
- optionキー (⌥)
- controlキー (⌃)
Windowsユーザーの方でこれからMacを使うという方は、WindowsのCtrlキーがMacのcommandキーと役割が似ています。
ただし、MacのControlキーはWindowsにはない役割を持っているため、混同しないように注意が必要です。
Macの代表的なショートカットキー
それではさっそくMacでよく使用するショートカットを見てみましょう。
基本的なショートカットキー
コピー、貼り付けなど基本的なcommandキーは、Macにおけるショートカット操作の基本のキーとなります。
下記のショートカットはよく使うため、覚えておくと便利なショートカットキーになります。
| キー | 説明 |
|---|---|
| Command + C | コピー(複製) |
| Command + V | ペースト(貼り付け) |
| Command + X | カット(切り取り) |
| Command + Z | 元に戻す |
| Command + Shift + Z | やり直し(Command + Zしたものを取り消す) |
| Command + A | 全て選択 |
| Command + S | 保存 |
| Command + N | 新規作成 |
| Command + W | ウィンドウ/タブ閉じる |
| Command + Q | アプリケーションを終了する |
スクリーンショットや録画をしたい時に
一度はスクリーンショットや画面録画の方法を調べたことがある方は多いと思います。
スクリーンショットや画面の録画をしたい時は、初期設定では、Command + Shift + 3,4,5の組み合わせで行うことができます!
スクリーンショットや画面録画の際にフルスクリーンで行いたい場面も多いと思いますので、一緒にフルスクリーンのON/OFFも一緒に覚えておきましょう。
| キー | 説明 |
|---|---|
| Command + Shift + 3 | スクリーンショット(全画面) |
| Command + Shift + 4 | スクリーンショット(選択範囲) |
| Command + Shift + 5 | 画面録画 |
| control + command + F | フルスクリーン/フルスクリーン終了 |
「Command + Shift + 3 + control」、「Command + Shift + 4 + control」と「control」を一緒に押しながら使用することで、ファイルに保存されずに、画像をコピーすることができます。
そのまま「Command + V」で貼り付けることでスクリーンショットした画像を貼り付けることができます。
Finderの操作のショートカットキー
これらのショートカットを覚えることでFinderをより効率的に使用することができます。
| キー | 説明 |
|---|---|
| Command + T | 新しいタブを開く |
| Command + Shift + N | 新規フォルダを作成する |
| Command + Delete | ファイルをゴミ箱に移動する |
| Command + I | ファイルの情報を表示する |
| Command + F | ファイルを検索する |
| Command + W | アクティブなウィンドウを閉じる |
| Command + D | ファイルまたはフォルダを複製する |
| Command + O | 選択したファイルまたはフォルダを開く |
| Command + Option + V | ファイルを移動する際にコピー元を削除する |
| Command + Option + N | 新規ウィンドウでフォルダを開く |
| Command + , | Finderの設定を開く |
Windowsを使用していた人の中には、ファイルを移動する際に「Ctrl + X」でコピー元を削除できていたと思います。Macでは、「Command+ X」ではその操作が行えませんが、「Command + C → Command + Option + V」で同様の操作ができます。
Macのショートカットキーを簡単に確認?!
上記でMacのショートカットをご紹介してきましたが、実は各アプリが立ち上がっている際に、左上のメニューを選択するとショートカットキーが表示されます。
ショートカットキーが割り当てられている場合は、表示されているキーを確認して使用できます。そのため、ショートカットキーを使用する際に確認して使うことで、自然に覚えることができます。
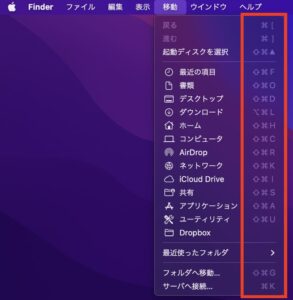
Macのショートカットキーをカスタマイズする方法
Macでは、ショートカットキーを自分好みに変更したり、新しく追加したりすることができます。
Finderを開いた状態で左上の項目からファイルを選択すると、名前の変更にはショートカットが割り当てられてないことが確認できます。
今回はFinder内の「名前の変更」にショートカットを割り当ててみます。
(ちなみに、Finder内のファイルの名前の変更はEnterキーを押すことで編集できます。)
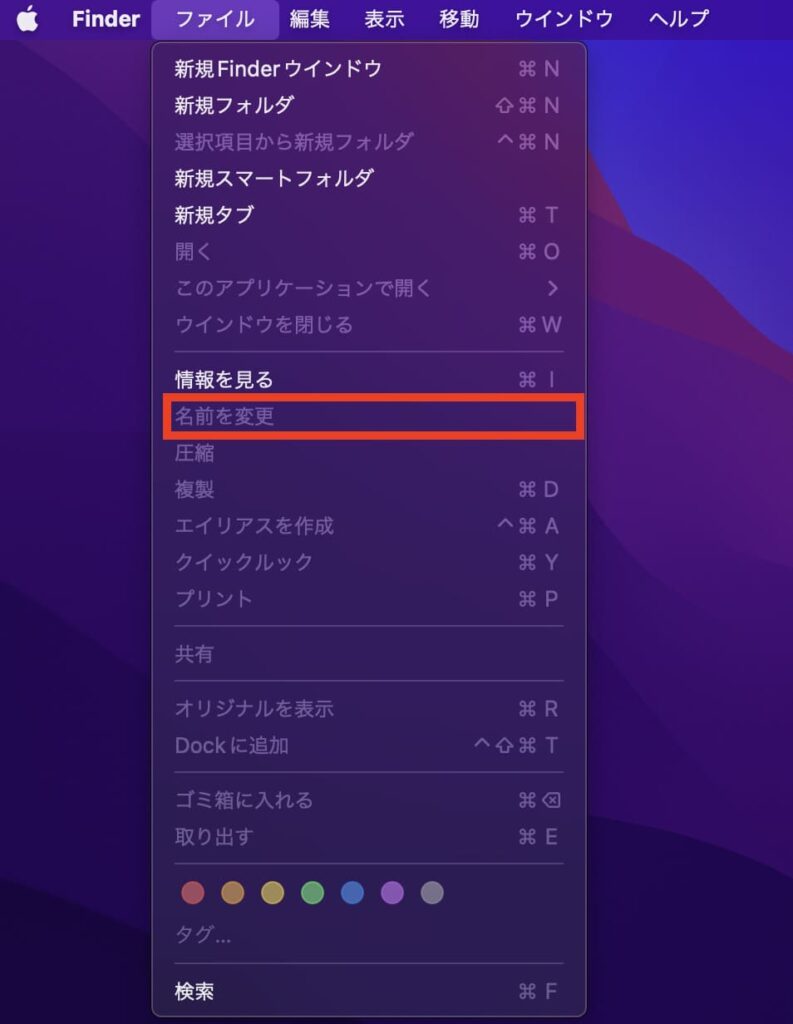
それでは早速、ショートカットを使いしていきましょう。
1. システム環境設定を選択
左上のアップルマークの表示を選択し、システム環境設定を開きます
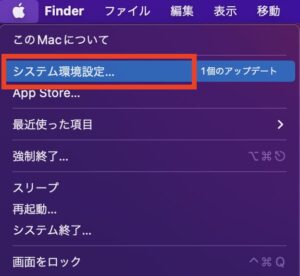
2. キーボードを選択
システム環境設定の中のキーボードを選択します
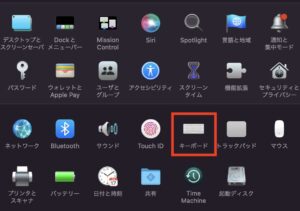
3. ショートカットを選択
この中にある項目のショートカットでショートカットキーを変更することができます。
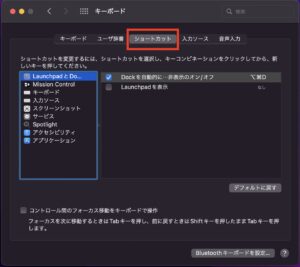
4. ショートカットキーの追加
左側の左側の青い箇所の一番下にあるアプリケーションを選択したら、プラスボタンをクリックします。
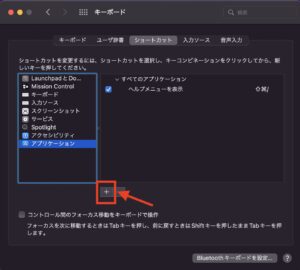
選択すると、ショートカットキーを追加できる画面が浮かび上がってきます。
・アプリケーション
・メニュータイトル
・キーボードショートカット
と記載された箇所に入力していきます。
(※メニュータイトルが正しくないと動かないので注意してください。)
今回は、ショートカットキーに「option+command+r(rename)」と割り当てました。
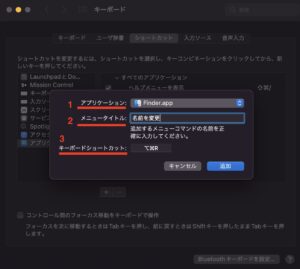
5. ショートカットキーを確認
先ほどまではなかった「名前の変更」が追加されているのがわかります。
また、ショートカットキーを変更したい時には、この画面上のショートカットが割り当てられている箇所を押し、新しいショートカットキーを入力することで簡単に変更できます。
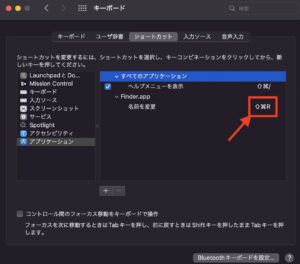
また、Finderを選択し、左上のファイルの項目の中にある「名前の変更」の右側にショートカットキーが追加されていることがわかります。
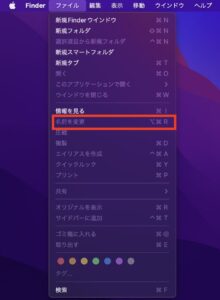
以上でショートカットキーの追加は完了です。
お疲れ様でした。
ご自身で使いやすいようにショートカットを割り当ててみてください。
ショートカット割り当て時の注意点
今回紹介したショートカットキー以外にもたくさんのショートカットが割り当てられています。
他のショートカットキーと競合していると、意図しない動作を引き起こすことや割り当てたはずのショートカットキーで動作しない可能性があります。
そのためショートカットキーを割り当てるときはその点を注意して、確認を行った上で割り当てましょう。
まとめ
今回は、Macショートカットキーについて基礎知識から、よく使うショートカットキーの紹介、カスタマイズ方法をご紹介しました。
Macのショートカットキーを覚え、使っていくことで、Macの使い方に慣れることができます。また、パソコンで作業の効率や生産性を上げることができます。最初は覚えるのが大変かもしれませんが、慣れてくると自然に使えるようになります。
是非、Macのショートカットキーを使いこなして、快適な作業環境を手に入れてください。


