Macの起動に毎回使用するアプリを手動で立ち上げていませんか?
この設定を行うことで、 毎回のアプリ立ち上げの手間がなくなり、 効率的に作業を始めることができます。
この機会にサクッと設定を済ませて、毎回のアプリ立ち上げの手間をカットしましょう〜!🚀
はじめに
今回の記事はMacユーザー向けの解説になります。
Windowsを使用していたときに同様の設定をしていたので、Windowsユーザーの方も設定が可能です。
(「windows起動 アプリ立ち上げ」のように検索すると出てきます。)
アプリを自動で立ち上げる手順 4ステップ
それでは早速、Macの起動時に自動でアプリを立ち上げる設定方法を解説していきます!
1. [ システム設定 ] を開く
左上のAppleアイコンをクリックし、その中から [ システム設定 ] を開きます。
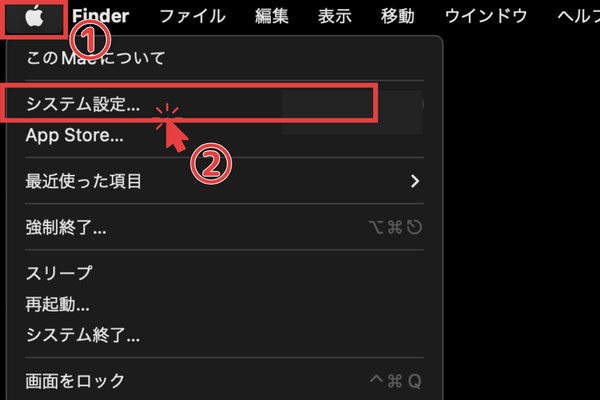
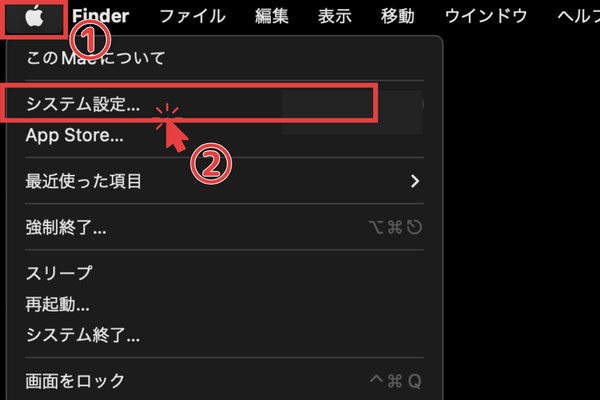
2. 検索窓で「ログイン項目」と検索
システム設定内の検索窓に「ログイン項目」と入力して検索 🔍
( [一般] → [ログイン項目] からも開くことが可能です。)
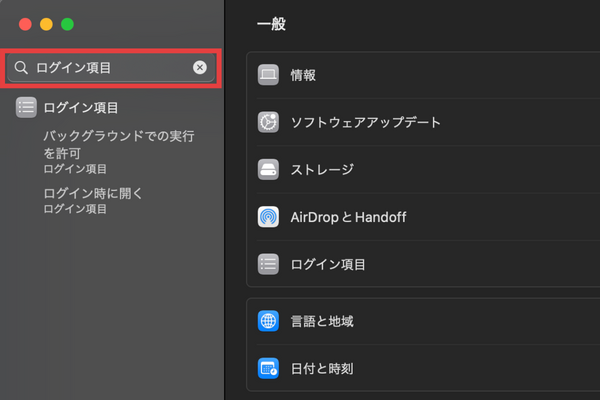
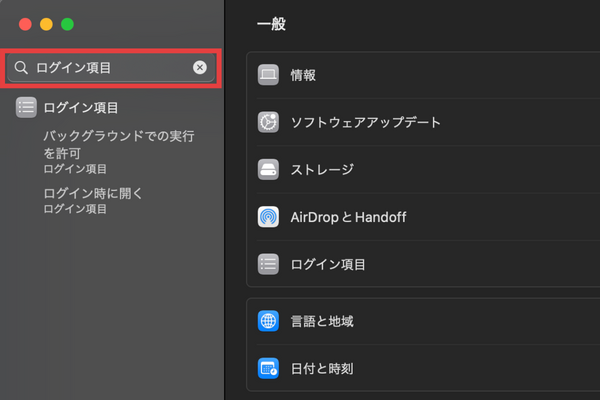
3. 「ログイン時に開く」をクリック
ログイン項目を検索して、「ログイン時に開く」をクリック🙌
右側にMacを起動させたときに自動で立ち上がる項目一覧が表示されます。
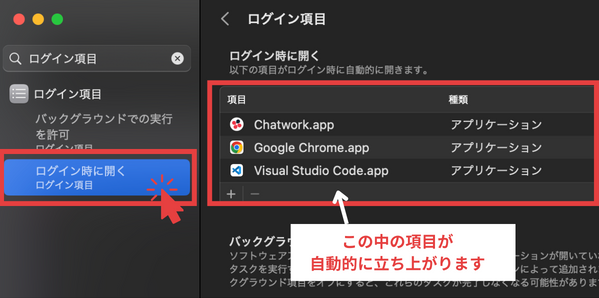
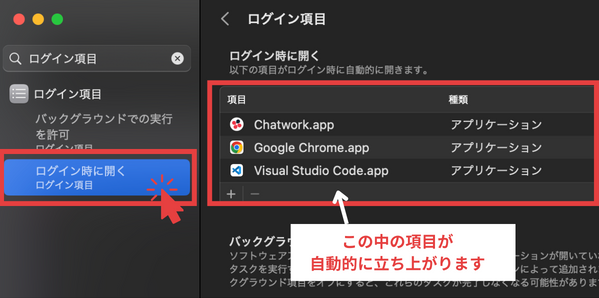
4. 「➕」ボタンを選択して、起動時に自動で立ち上げたいアプリを選択
左下の「➕」ボタンを選択して、起動時に自動で立ち上げたいアプリを選択していきます。
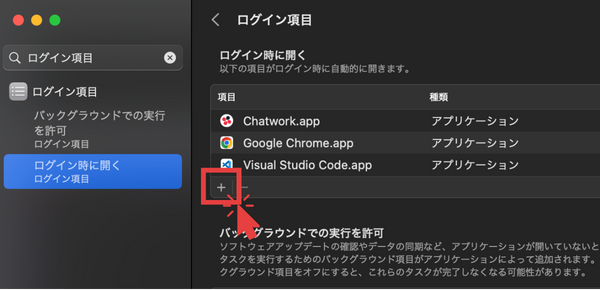
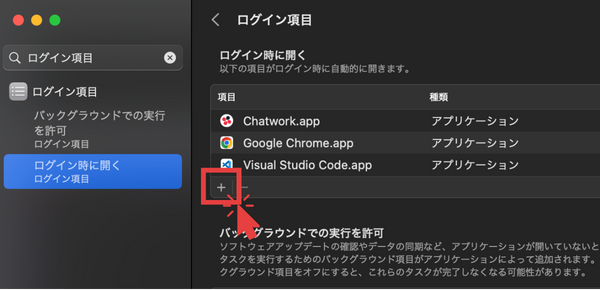
「➕」ボタンを選択すると、「Finder」が立ち上がります。
その中から自動で立ち上げたいアプリを選択していきます。
(画像ではLINEを選択しています)
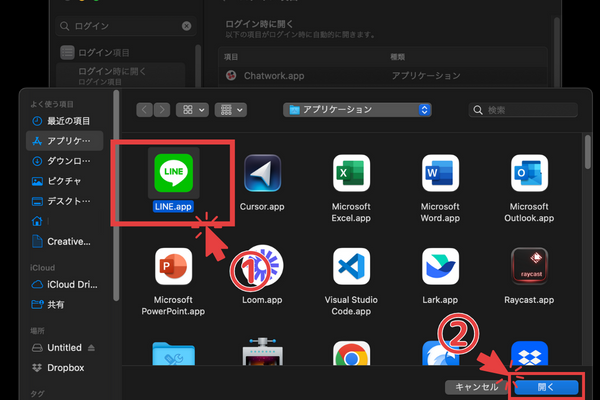
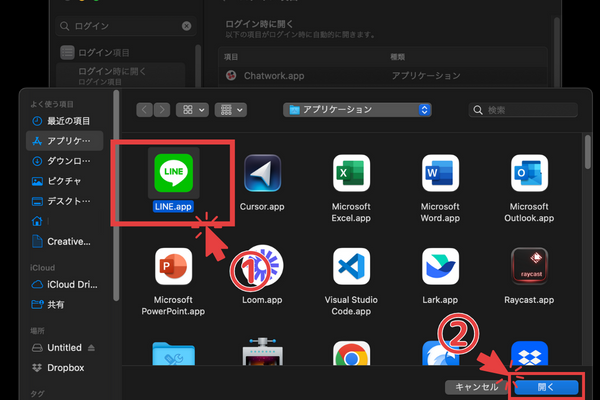
立ち上げたいアプリを選択して、「開くボタン」を押すだけで設定は完了です!!
お疲れ様でした!!
画像のように選択したアプリが追加されていれば、次回からMac起動時に自動で立ち上がるようになります💻
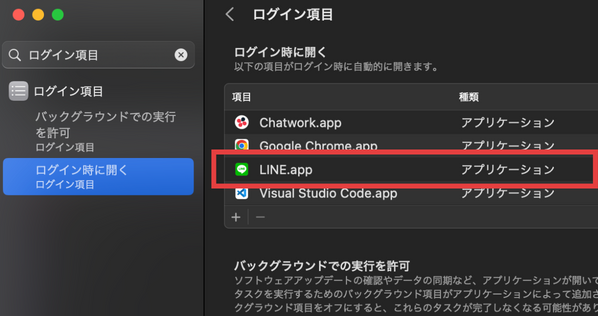
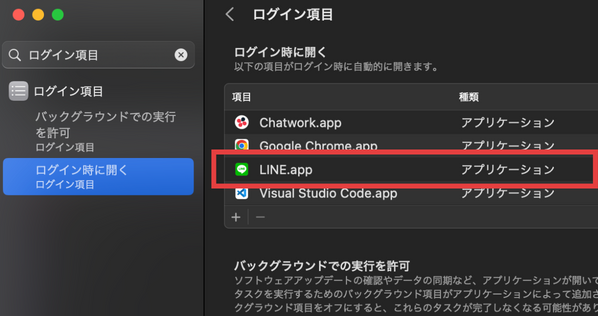
今回は1つのアプリのみでしたが、一度に複数のアプリを選択することも可能です。
ちなみにですが、アプリ以外も選択可能です!
おまけ:アプリの自動立ち上げを無効にする方法
自動で立ち上がる項目にあるアプリをクリックして、「➖」ボタンをクリックするだけで無効にできます。
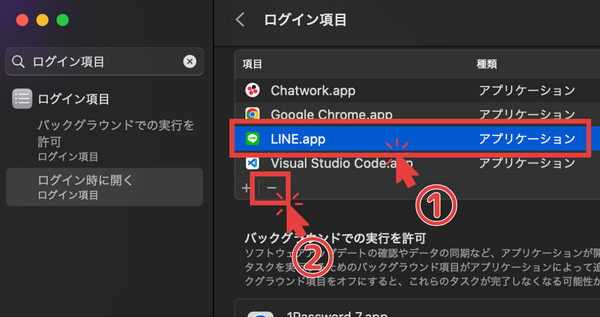
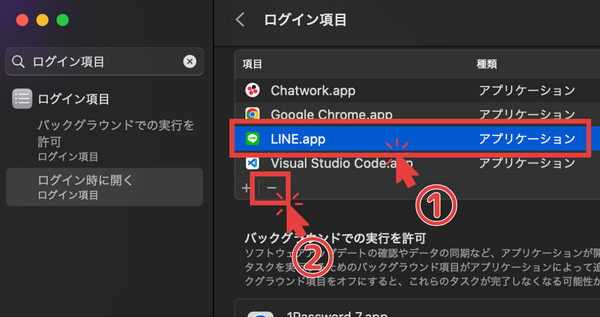
まとめ
今回はMac起動時にいつも使うアプリを自動で立ち上げる方法について解説しました。
皆さんの作業が少しでもスムーズになることを願っています!
最後まで読んでいただきありがとうございました。


